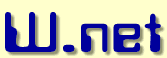mw.net - faq
| Frequently Asked Questions |
Back to Tech Support
This page is for suggestions and reference only. Midwest Internet makes no guarantees of any kind as to its
effectiveness or suitability.
Frequently Asked Questions
- What is Dial-Up Networking?
- I don't know if I have Dial-Up Networking on my computer. How do I check?
- How do I create a shortcut to my Midwest Internet DUN connection?
- Now how do I rename the new shortcut?
- Why, when I double-click on the shortcut, does it make me click again on the "connect" button to
actually connect? Isn't it obvious that I want to logon when I first double-click on the connection icon?
- I just bought and installed a new modem. Is there anything I need to do to my Dial-Up
Networking connection settings?
- Is there any way to make my
browser and my e-mail program automatically open up my Dial-Up Networking
connection to Midwest Internet?
- The "Save password" checkbox on my DUN connection is grayed out. What do I have to do to make
that feature active?
- Now the box is available and I keep checking it, but it never saves my password. Why is this?
- What is Microsoft Outlook Express?
- I have a copy of Internet Explorer and Outlook Express and wish to use it with my Midwest Internet
account. How do I set it up?
- I have multiple e-mail accounts. Is there any way to read them all though Outlook Express, or do I
have to do something else?
- What is Microsoft Exchange?
- I have a copy of Microsoft Exchange and wish to use it with my Midwest Internet account. How do I
set it up?
- Anything else I should know about Exchange?
- What is Outlook97?
- How do I set it up Outlook97 to work with Midwest Internet, and what will it change if
anything?
- Now that I've got Outlook working, how do I make DUN connect automatically when I open Outlook?
- I have multiple e-mail accounts. Is there any way to read them all though Outlook97, or do I have to
do something else?
- What is Netscape?
- I have a copy of Netscape 3.0 and wish to use it with my Midwest Internet account. How do I set it
up?
- I have multiple e-mail accounts. Is there any way to read them all through Netscape 3.0, or do I
have to do something else?
- I have a copy of Netscape Communicator 4.x and wish to use it with my Midwest Internet
account. How do I set it up?
- I have multiple e-mail accounts. Is there any way to read them all through Netscape 4.x,
or do I have to do something else?
- Is there anything I should know about web-browsers and Win95?
- What happens when I view a web page in Internet Explorer?
- What happens when I view a web page in Netscape?
- I have a large folder in my Netscape directory called Cache. What is it?
- I'm tired of waiting for files to load. Is there something I can do while I'm waiting for
the page to load?
- Why do I get the message "Server has no DNS entry?"
- Why do I get the message "Unable to locate host?"
- Why do I get the message "Connection refused by host?"
- How do I change my default browser?
- My pages are downloading slower than normal. What can I do to fix it?
This page is for suggestions and reference only. Midwest Internet makes no guarantees of any kind as to its
effectiveness or suitability.
Q: What is Dial-Up Networking?
A: Dial-Up Networking (DUN) is the program that Windows 95/98/ME uses to connect your
computer to your Midwest Internet account.

Q: I don't know if I have Dial-Up Networking on my computer. How do I check?
A: For Windows 95/98: Double-click on the MY COMPUTER icon. If DUN
is already installed, you will see a "Dial-Up Networking" folder within the My Computer
window. If it is not there, you will need to install DUN.
For Windows
ME: Click on the START Button, then slide up to SETTINGS. DUN should
appear in the menu along with Control Panel and other options. If it is not
there, you will need to install DUN.

Q: How do I create a shortcut to my Midwest Internet DUN connection?
A: Follow these steps:
For Windows 95/98:
- Double-click on MY COMPUTER
- Double-click on the DIAL-UP NETWORKING folder
- Right-click on your Midwest Internet connection. A drop-down menu will appear to the right.
- Click on CREATE A SHORTCUT
Windows will tell you that it "cannot create a shortcut here. Would you like it placed on the desktop instead?" Tell it
yes, and a shortcut will be created right on the desktop.
For Windows ME:
- Click on START
- Slide up to SETTINGS
- Click on the DIAL-UP NETWORKING folder
- Right-click on your Midwest Internet connection. A drop-down menu will appear to the right.
- Click on CREATE A SHORTCUT
Windows will tell you that it "cannot create a
shortcut here. Would you like it placed on the desktop instead?" Tell it yes,
and a shortcut will be created right on the desktop.

Q: Now how do I rename the new shortcut?
A: Follow these steps:
- Right-click on the shortcut you wish to rename.
- Click on RENAME
- Enter the new name. For example, if you have a couple of different
connections to Midwest Internet, you might want to name them according to their
username, i.e. Midwest Internet - James, Midwest Internet - Mike, etc....

Q: Why, when I double-click on the shortcut, does
it make me click again on the "connect" button to actually connect? Isn't it
obvious that I want to logon when I first double-click on the connection
icon?
A: While it may be obvious to you and me, it is not
to DUN. If you'd like to set it up so that you only need to double-click on the
connection icon itself, this is what you do:
For Windows 95/98:
- Double-click on MY COMPUTER.
- Double-click on DIAL-UP NETWORKING.
- Click once on your Midwest Internet connection icon so that it is highlighted.
- On the menubar at the top, click on CONNECTION then SETTINGS
- When the Settings window opens up, click on the GENERAL tab.
- If the "Prompt for Information Before Dialing" box is checked, click on it once to uncheck it. You will now be able to just double-click on the connection icon itself, and the connection will go through. Please be aware that this will only work if you have your username and password saved in the "Connect to" box. To save the password, simply click on "Save Password" in the connection window.
- If you are unable to remove the checkmark from "Prompt for Information Before Dialing," then you must download and install the Microsoft ISDN 1.1 Accelerator Pack.
It tells me I need ISDN for this, but I don't
have ISDN. What do I do?
It's OK. You don't actually need an ISDN terminal
adapter to get this program. The accelerator pack just happens to have the
software you need to enable "one-step dialing". Once the Accelerator Pack is
installed, follow steps 1-7.
[referenced from Microsoft Knowledgebase,
Article ID Q151165]
For Windows ME:
- Click on START, slide up to SETTINGS, click on DIAL-UP NETWORKING.
- Right-click once on your Midwest Internet connection icon and click on PROPERTIES.
- Click on the SECURITY tab.
- Add a checkmark to "Connect Automatically". You will now be able to just double-click on the connection icon itself, and the connection will go through. Please be aware that this will only work if you have your username and password saved in the "Connect to" box. To save password, simply click on "Save Password" in the connection window.

Q: I just bought and installed a new modem. Is
there anything I need to do to my Dial-Up Networking connection
settings?
A: Yes, there is.
- Go into Dial-Up Networking folder and right-click on your Midwest Internet connection. A drop-down menu will appear to the right.
- Click on PROPERTIES.
- Towards the bottom of the properties screen, you will see the "Connect using..." window. Select the new modem. Then click on CONFIGURE.
- Make sure that the correct COM port is shown. Also, make sure the
speed is entered correctly (for 28.8 or 33.6 modems, set it to 38400. In
general, pick the speed that is one higher than your modem's speed).
- Repeat steps 1 - 3 for all of your DUN connections.

Q: Is there any way to make my browser and my
e-mail program automatically open up my Dial-Up Networking connection to
Midwest Internet?
A: Yes, there is. Follow the steps below, and any
program that requires use of your connection to Midwest Internet will
automatically open up the Midwest Internet DUN connection. Be aware, though,
that you will still have to click on the "connect" button in the DUN window
unless you have enabled Auto-dialing. See question #5 above
for information on how to do that.
- Click on your START button, then SETTINGS, then CONTROL PANELS.
- Depending on your system, double-click on either INTERNET or INTERNET OPTIONS.
- Click on the CONNECTIONS tab.
- Put a dot next to the last statement, "Always Dial My Default Connection." Highlight the Midwest Internet connection and click SET DEFAULT on the lower right corner.

Q: The "Save password" checkbox on my DUN
connection is grayed out. What do I have to do to make that feature
active?
A: To make "Save password" available you must have
Client for Microsoft Networks installed as a Network component in the Networks
control panel. If it is not there, simply add it.

Q: Now the box is available and I keep checking
it, but it never saves my password. Why is this?
A: This is a bug in the Windows95 software.
Microsoft is aware of the problem and they are working on it, but there is no
fix at the moment. It may save your password for a few months and suddenly
stop, or it may never save it at all. This is a very good reason to write down
your password and keep it somewhere secure just in case DUN decides to forget
it.

Q: What is Microsoft Outlook
Express?
A: Microsoft Outlook Express is also an E-mail
program that may be used to read mail from your Midwest Internet account. It is
Microsoft's default mail program on most Windows 95/98/ME systems.

Q: I have a copy of Internet Explorer and Outlook
Express and wish to use it with my Midwest Internet account. How do I set it
up?
A: Use the Connection Wizard:
- Click on START, slide up to SETTINGS, click on CONTROL PANEL.
- In the Control Panel, double click on the icon INTERNET OPTIONS.
- Click on the fourth tab, CONNECTIONS.
- At the top, you will see the phrase "Use the connection wizard to connect your computer to the Internet." To the right will be a button that says either SETUP or CONNECT. Click this button.
- You will have three options. Put a dot next to the statement, "I want to setup my connection manually or through a local area network." Click NEXT.
- The Wizard will ask how you will connect to the internet. Make sure the dot is next to "Phone Line and a Modem." Click NEXT.
- Type the Midwest Internet phone number you will be using to connect in the space provided. Click NEXT.
- Type your Midwest Internet username and password. Username should be in lowercase letters. Click NEXT.
- The next screen will show the connection name as "Connection to XXX-XXXX. Erase this and type Midwest Internet. Click NEXT.
- The wizard will ask "Do you want to setup an email account now?" Click YES.
- In the Display Name field, type your name in upper and lower case. Click NEXT.
- Type your email address in the space provided. Your email address will be your username followed by @mw.net. Click NEXT.
- In the Incoming Mail Server white box, type the following: pop.mw.net
- In the Outgoing Mail Server white box, type the following: mail.mw.net
- Click NEXT.
- Type your username and password in the fields provided. Add a checkmark to Save Password. Click NEXT.
- Click FINISH. Your Midwest Internet account is set up!
- Double-click on Internet Explorer for web pages. Double-click on Outlook Express for your e-mail.

Q: I have multiple e-mail accounts. Is there any
way to read them all though Outlook Express, or do I have to do something
else?
A: Outlook Express can be setup for multiple e-mail
accounts. First, let's assume that you've already setup your main Midwest
Internet account already, following the instructions listed in the last answer.
If you haven't, follow the steps listed above. Then follow these
instructions:
- We'll setup your identity first. Click on FILE in the top left corner of your screen. Slide down to IDENTITIES, then click on MANAGE IDENTITIES.
- A box will appear. Replace the words Main Identity with your name in the box provided. Click CLOSE. Your identity is now setup.
- For other accounts, click on FILE, slide to IDENTITIES, then click on ADD NEW IDENTITY.
- A New Identity box will appear. Type the user's name in the space provided and click OK. If they wish to have password protection, add a check to the box next to REQUIRE A PASSWORD. They will have to enter it in twice, then click OK.
- A dialog box will appear, asking if you want to switch to the user's account now. Click YES.
- Outlook Express will close, then open again with the Connection Wizard screen open. Add the user's mail account information, following the steps listed in Outlook Express setup.
- Repeat steps 3-6 for the rest of your email accounts.
- When Outlook Express comes up, it will default to the first identity, i.e. the first identity that you set up. To switch identities, click on FILE, then slide down to SWITCH IDENTITY. Select the account you want, then click OK. You will then be able to send and receive email through each separate identity.

Q: What is Microsoft Exchange?
A: Microsoft Exchange is an E-mail program that may
be used to read mail from your Midwest Internet account.

Q: I have a copy of Microsoft Exchange and wish
to use it with my Midwest Internet account. How do I set it up?
A: If you are using Exchange and are unsure of how
to configure it to read your Midwest Internet e-mail, just do the
following:
- Once you've installed Exchange, you'll have an Exchange Inbox icon on your desktop. Double-click on it.
- In the window that opens up, click on the SERVICES tab and highlight INTERNET MAIL. Then click ADD.
A window will come up for Internet Mail. Click on
the GENERAL tab and fillout the personal information as you would like
it shown on your e-mail, then fill out the rest as follows:
- Your e-mail address will be: username@mw.net
- The Internet Mail Server will be: mail.mw.net
- The account name is your Midwest Internet username.
Next click on ADVANCED OPTIONS.
- Click on the MESSAGE FORMAT button. Check "Use MIME" when sending messages as this is the encoding method the Midwest Internet mail server uses.
- Click on the CONNECTION tab and check "connect using the modem". You will then be able to specify a Dial-Up Networking connection to use. Choose your connection to Midwest Internet for this.
Microsoft Exchange is now set up to send and receive
your Midwest Internet e-mail.

Q: Anything else I should know about
Exchange?
A: Yes. It has been replaced in its entirety by
Microsoft Outlook97. Exchange, while an admirable first effort, was not the
best e-mail client available for Windows95. Outlook97 is a much better product
and is also supported by Midwest Internet should you wish to use it. For more
info, see the next four Q&A's below.

Q: What is Outlook97?
A: Outlook97 is the successor to Microsoft Exchange.
It is an integrated e-mail, address book, appointment planner, etc... and is
quite good at what it does. If you're looking for something a little more
powerful than a stand-alone e-mail program, it is certainly a program to
consider.

Q: How do I set it up Outlook97 to work with
Midwest Internet, and what will it change if anything?
A: Outlook will effectively replace Internet Mail if
that is what you were using before. For example, if you click on READ MAIL in
Internet Explorer you will now get the Outlook97 inbox, whereas before you
would get the Internet Mail window. If you were using something else, like
Eudora or Netscape Mail to read your mail, they will still be active. Here's
how you'll configure it to read your Midwest Internet e-mail.
- Install Outlook, then open it up and click on TOOLS on the menubar.
- Click on SERVICES, then highlight Internet Mail by clicking on it once if it is not already highlighted. Then click on the PROPERTIES button.
- Fill in your Personal Information. Your e-mail address is username@mw.net
- For Mailbox Information, your "Internet Mail Server" is: mail.mw.net
- Your "Account name" is your Midwest Internet username.
- Your password is your Midwest Internet password. NOTE: Do not enter your password if there are multiple users on your computer. Outlook will save that password and anyone who opens Outlook on that computer will be able to access your mail.
- Click on OK. You're all set.

Q: Now that I've got Outlook working, how do I
make DUN connect automatically when I open Outlook?
A: Outlook97 needs to be instructed to connect
automatically. So even if you set up the auto-connections for your browser and
e-mail like we discussed above, you still have to tell Outlook to do so.
- Open Outlook97. Then, on the menubar, click on TOOLS then SERVICES.
- Highlight Internet Mail by left-clicking on it once then click on PROPERTIES.
- In Properties, click on the CONNECTION tab.
- Check the "Connect using the following..." box, and then specify the Midwest Internet connection you wish to use.
Now Outlook97 will automatically open up a Midwest
Internet connection window when you activate Outlook.

Q: I have multiple e-mail accounts. Is there any
way to read them all though Outlook97, or do I have to do something else?
A: Unfortunately, Outlook97 does not have the
ability to manage more than one e-mail account. You do have some options, though.
- You can get as many copies of Eudora Light from www.eudora.com as you have e-mail accounts, and install and set them all up to read different accounts. However, this will take up a lot of space on your hard drive and isn't the most efficient solution.
- Buy Eudora Pro. This is simply an enhanced version of Eudora Light that offers the ability to read multiple accounts.

Q: What is Netscape?
A: Netscape is also a combination browser/e-mail
program that also may be used to read mail from your Midwest Internet account.
It is available from www.netscape.com.
Netscape 3.0 is recommended with Windows 95 systems. Netscape Communicator 4.x
and up can be used with Windows 98, ME and Windows 2000 systems.

Q: I have a copy of Netscape 3.0 and wish to use
it with my Midwest Internet account. How do I set it up?
A: Just do the following:
- Double-click the Netscape Navigator icon.
- Once it opens, click on the word OPTIONS, found at the very top of the window. A drop-down menu will appear with a list of options. Click on MAIL AND NEWS PREFERENCES.
- A box containing five tabs will appear in the middle of your screen. Click on the third tab, SERVERS.
- Now we come to the mail servers. In the box labeled Outgoing Mail Server, type the following: mail.mw.net
- For the incoming mail server, type the same line as in the outgoing server: mail.mw.net
- In the box labeled POP User Name, type your Midwest Internet username.
- Click on the fourth tab, IDENTITY.
- In the Your Name field, enter your first and last name in upper and lower case-the same way you would type it when writing a letter to someone.
- Next field asks for your email address. Enter it with your username first, followed by @mw.net. (example-if your username was thumper, your e-mail address would be: thumper@mw.net. Leave the Reply To field blank. Click OK.
- Netscape 3.0 is now setup to receive and send your Midwest Internet e-mail. When you click on Get Mail tab, it will ask you to type in a password. Type in the password you use to log into Midwest Internet. You will then receive your e-mail.

Q: I have multiple e-mail accounts. Is there any
way to read them all through Netscape 3.0, or do I have to do something else?
A: The easiest way is to upgrade to Netscape 4.x or
higher.

Q: I have a copy of Netscape Communicator 4.x and
wish to use it with my Midwest Internet account. How do I set it up?
A: Just do the following:
- Double-click the Netscape Communicator icon.
- Once it opens, click on the word EDIT, found at the very top of the window. A drop-down menu will appear with a list of options. Click on PREFERENCES.
- A box will appear in the middle of your screen. The left hand side will have a white field with many sections to choose from. Click on the plus sign next to the section MAIL AND NEWSGROUPS. The plus sign will turn into a minus, and a group of subcategories will appear.
- Now we're ready to setup the mail account. The sub-category IDENTITY will be highlighted. On the top right will be the Your Name field. Enter your first and last name in upper and lower case-the same way you would type it when writing a letter to someone.
- Next box asks for your email address. Enter it with your username first, followed by @mw.net. (example-if your username was thumper, your e-mail address would be: thumper@mw.net.
- Now we come to the mail servers. In the white field on the left-hand side, click on MAIL SERVERS. When it appears, move your cursor up to the top right corner where Incoming Mail Servers is listed and click on EDIT.
- In the Server Name field, type the following: mail.mw.net
- The Server Type field should read POP3. If it doesn't, click on the small button to the right and change it.
- In the User Name field, type in your Midwest Internet username. Add a checkmark in the box reading "Remember Password." Click OK.
- Below the Incoming Mail Server will the be the Outgoing Mail Server. In the Outgoing Mail Server field, type the same line as in the incoming server: mail.mw.net
- In the Outgoing Mail Server User Name field, type in your Midwest Internet username. Click OK.
- Netscape Communicator 4.x is now setup to receive and send your Midwest Internet e-mail.

Q: I have multiple e-mail accounts. Is there any
way to read them all through Netscape 4.x, or do I have to do something else?
A: Netscape 4.x uses a program called the Profile
Manager-it sets up different users on the same Netscape browser. Each account is
called a Profile. You cannot setup multiple email accounts on one profile-rather,
one account is setup for one profile.
- We'll setup your identity first. Click on START, PROGRAMS, NETSCAPE COMMUNICATOR, UTILITIES, PROFILE MANAGER.
- A box will appear with Default on the left side. This is your Midwest Internet account. To add a new account, click on NEW, then click NEXT.
- Enter your name and other email address in the fields provided and click NEXT.
- The manager will then ask for a profile name. A suggested name would be your first name followed by the email provider, i.e., Bill Hotmail. Click NEXT.
- The next field will ask for the name of your outgoing mail server. You must enter the Midwest Internet outgoing mail server, i.e. mail.mw.net. Click NEXT.
- Next field will be for your incoming mail server. Enter your username for the other provider, then enter its incoming mail server. Click NEXT.
- Next field will ask for your news server. Don't enter anything and click FINISH.
Netscape will then come up. Close it and open
Netscape again. Now you will see the Profile Manager-it will give you two profiles
with which you can choose from. Choose the profile (or mail account) you want to
use then click START COMMUNICATOR.
To add more profiles, repeat steps 1-7.

Q: Is there anything I should know about
web-browsers and Win95?
A: Yes, there are a few things worth mentioning. If
you are wondering how to use a browser in general, please see the General FAQ elsewhere
in this Technical Support site. For questions regarding Win95/98 and browsers, read
on.

Q: What happens when I view a web page in
Internet Explorer?
A: Two things: First, when you view a web page, a
copy of the URL for that page is stored in your History folder. This is just so you
can easily get back to a site you may like to visit again in the future without having
to store the URL as a favorite or a bookmark. If you would prefer not to have a record
of the URL's you have visited, here's how to stop your browser from saving them:
- Open up Explorer and click on VIEW then OPTIONS then the NAVIGATION tab.
- Near the bottom of this window you will have your History options. Here you can set the number of days you would like it to keep your URL's (set it to zero if you do not want a record kept).
- You can click on VIEW HISTORY to see all of the URL's you have stored in your History folder.
- You can click on CLEAR HISTORY to erase all of the URL's presently in your History folder.
The second thing that happens is that a copy of the
site you viewed is stored in the Temporary Internet Files directory. To check this
folder or change its settings, do the following:
- Open up Explorer and click on VIEW then OPTIONS.
- Click on the ADVANCED tab.
- In the middle of this window, you will see a section on Temporary Internet Files. You can click on the View Folder button to see the collection.
- Or you can click on the SETTINGS button to check or change them.
- The first thing you can specify is what IE will do with them: Check the files for newer versions every time you use Explorer, every time you visit a cached URL, or never. If you click on Never, you will only see the page as it looked the first time you viewed it and stored it. It will not update unless you click on the refresh button on your browser while that page is loaded in.
- You can also specify the amount of disk space you wish to dedicate to these files. As a general rule, between 2 and 5 percent of the hard drive is enough space. Anything larger and you may get a performance slowdown or memory errors.
- You can also change which directory you wish to store these files, view that directory, or empty the folder.
It is recommended that you empty this folder once in
a while before it gets too large.

Q: What happens when I view a web page in
Netscape?
A: Pretty much the same as what happens in Explorer.
The differences are just in terminology and management. Read on....

Q: I have a large folder in my Netscape directory
called Cache. What is it?
A: The Cache is a holding spot for web pages you
have visited using Netscape. Basically, every time you visit a web site, your computer
downloads a copy of the page into your Cache folder so it doesn't have to download
the whole page again the next time you visit it. The cache can get large rather quickly
if you visit a lot of graphic intensive sites. If you start getting General Protection
Fault errors or if Netscape's performance starts to slow down, you may want to clear
the Cache. Here's how to do that:
- Open up the Netscape browser.
- Click on OPTIONS then NETWORK PREFERENCES
- Click on the tab marked CACHE
- Click on CLEAR CACHE
- Set the cache to 5000k, which should be fine for most systems.
If you are getting General Protection Faults,
another thing to check is the Memory Cache. This is different from the regular cache.
The Memory Cache is what allocates your machine's RAM to run Netscape, as opposed
to holding copies of web pages like the regular cache. If you are having memory problems,
you can try the following:
- Open up the Netscape browser and click on OPTIONS then NETWORK PREFERENCES
- Click on the CACHE tab.
- The default setting for the Memory Cache in version 2.x of Netscape is 600k. Increase this to 1024k.
- If you have version 3.x of Netscape, the default is 1024k, which should be okay for most systems.

Q: I'm tired of waiting for files to load. Is
there something I can do while I'm waiting for the page to load?
A: You can have two or more sessions of your browser
running at once. You are only limited by your system's capabilities. If you find
yourself waiting a long time for a page to load in, do this:
- Minimize the window of the browser that is taking a long time to download a page.
- Simply double-click on the icon for your browser. If you use Netscape, click on the icon you use to launch Netscape. If you use Explorer, click on that icon. This will simply open up another browser window and you can use that window to browse elsewhere while the other browser window loads up the page that is taking so long.

Q: Why do I get the message "Server has no DNS
entry?"
A: A DNS entry converts a text-based URL (e.g.
http://www.mw.net) into an IP address (123.456.789.012). The IP address is what our
servers need to access a site. The above error can be caused by three different things:
- The server you are trying to connect to does not have a registered text-based URL.
- The URL you entered is incorrect (they have to be entered precisely. Even a misplaced or missing period can invalidate a URL).
- Your browser is not able to communicate with our domain name servers.
Often, you will get this error when you click on a
link in a web page. This means that the link you clicked on was improperly
entered by the webmaster of that page or the URL the link points to no longer
exists.
A good way to try and see if it is simply a bad URL
or if your connection is actually down is to go to our homepage at
www.mw.net
Once it loads up the first time, hit the
RELOAD button on the browser. This is to insure that you are not simply
loading up a copy from your Cache or Temporary Internet Files and are actually
loading it off of the Internet. If our homepage loads up this second time, then

Q: Why do I get the message "Unable to locate
host?"
A: This message differs from the "DNS server" error
in that, if you get this message, your browser has found the server that
"hosts" the URL you are trying to go to, but it cannot communicate with it.
This means that the server you are trying to reach is either too busy to accept
a new visitor or it is offline for some reason. Your best bet is to try again later.

Q: Why do I get the message "Connection refused
by host?"
A: The host server for the URL you are trying to
reach is refusing to let you in. There are two possible causes of
this:
- The server is full. Try again later.
- The server hosts pay-for-view sites or password protected sites.
For these, you usually have to sign up for access to that server
and pay a fee.

Q: How do I change my default browser?
A: Microsoft has made this rather difficult:
- First open Internet Explorer. Then click on VIEW then OPTIONS.
- In the tab marked PROGRAMS, check the 'Explorer should check to see if it is the default browser' box.
- Click OK
- Now close Explorer and then re-open it.
- It will now ask if Explorer should be the default browser.
- Click NO.
- Now Netscape will be your default browser (provided you have Netscape installed).

Q: My pages are downloading slower than normal. What can I do to fix it?
A: Two things: First, when you view a web page, a
copy of the URL for that page is stored in your History folder. This is just so
eating up more hard drive space. Here's what can be done:
- Open up Explorer and click on TOOLS then INTERNET OPTIONS.
- In the middle will be a section labeled TEMPORARY INTERNET FILES. Click on the SETTINGS button.
- Towards the middle of the next screen, you will see a slider bar. This sets how much hard drive space Internet Explorer uses for web space storage. In most cases it's set very high-200 meg or more. Lower it down to 5 megs either by sliding the pointer to the left or erasing the number in the white box and replacing it with the number 5.
The second thing that will help increase the loading
speed is to clean the space already used.
- Click on VIEW FILES.
- A screen will pop up showing eveything in the temporary files folder. Click on EDIT, then SELECT ALL.
- Now click FILE and DELETE. It will ask you if you want to delete? Click YES.
- You can click on VIEW HISTORY to see all of the URL's you have stored in your History folder.
- You can click on CLEAR HISTORY to erase all of the URL's presently in your History folder.
At this point, close out of Internet Options. Your web pages should load up faster.

This page is for suggestions and reference only. Midwest Internet makes no guarantees of any kind as to its
effectiveness or suitability.
Subscribers and visitors to this website agree to abide by
Midwest Internet, Inc.'s Policies
and Agreements © 2001-2013 Midwest Internet, Inc. ALL
RIGHTS RESERVED. This website may also contain the trademarks and
service marks of other companies, and those trademarks and service
marks are the property of their respective owners.
|
|